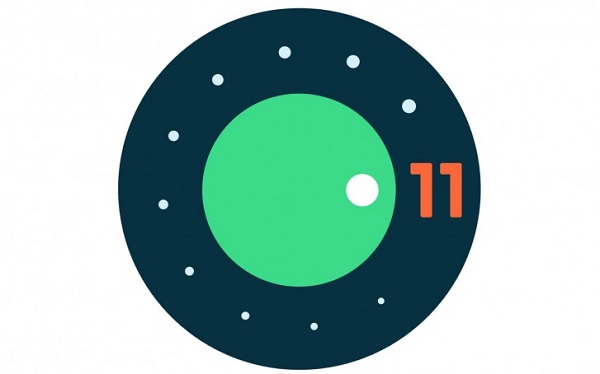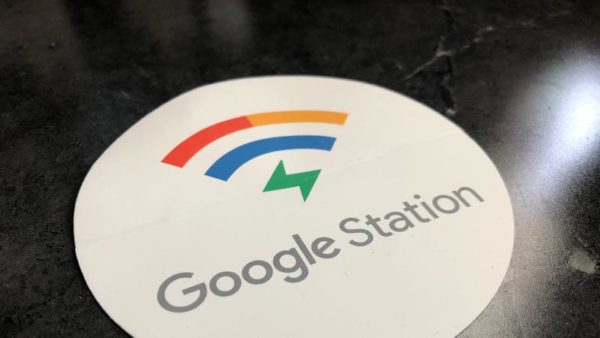Ever had problem with downloading an application you find interesting, only to get an annoying error message holding seemingly random numbers from Google Play Store. We have some of the most common Google Play Store errors, their meaning and how to solve them.
The resolutions stated for the errors described below are based on the experiences gathered from people. If experience any other problems with Google Play, kindly feel free to share your experiences via the comments form below. This is the PART 2 of the Post. Click HERE to read PART 1 for more errors and solutions.
24. Google Play – Error 491
Problem
Downloads and updates impossible.
Solution
Remove your Google account by going to the Settings for your device, then Accounts and Google. Hit Remove account. Reboot your Android and add the account once again. Next, in the Settings, go to Apps and swipe to All. Scroll down to Google Services, then click Clear data and finally Force stop.
25. Google Play – Error 492
Problem
It’s impossible to install an application because of the Dalvik cache.
Solution
Under Settings, find Apps, then swipe to All and scroll down to Google Services. Here, select Clear data and then Force stop. Do the same on the Google Play Store app.
Note: If the problem is not solved, try deleting the Dalvik cache. To do this, enter the custom recovery mode (only if you have root). Another solution is to complete a data wipe/factory reset. This option applies to all users and can be done in recovery mode. Beware, it will wipe your data so make sure you have backed up everything you wish to keep.
26. Google Play – Error 495
Problem
Problem downloading or updating apps from Play Store.
Solution
Delete your Google Play Store data in Settings > Apps > All > Google Play Store > Clear data. Delete data from Google Services Framework as well (note: this will assign a new Google ID to your device, as if you had factory reset it, meaning your Google apps may temporarily act up afterward).
Delete your Google account on the device, reboot your phone and re-add your Google account in Settings > Accounts > Add Account > Google Account.
27. Google Play Store – Error 497
Problem
Difficulty updating installed apps
First solution
Clear out your Play Store data. Go to Settings > Applications > All > Google Play Store and hit Clear cache, Clear data and Uninstall updates.
Second solution
Disable your SD card, if you have one. Go to Settings > Storage > Unmount SD card.
Third solution
If your phone is rooted, you can delete the app’s APK and reinstall it. To do so, open up Root Explorer, or a similar application, and navigate to System / app > Mount R / W > Delete application. Or you can play it safe and rename the offending APK to to something like GoogleSearch.apk.backup, so you can revert it if anything goes wrong.
28. Google Play – Error 498
Problem
Interruption of downloads from the Google Play Store.
(adsbygoogle = window.adsbygoogle || []).push({});
Solution
The problem is that the cache of your device is full. Delete unneeded applications and files. Restart your smartphone in recovery mode by pressing the volume down, power and home buttons (for Samsung devices), or volume down and power (for most other devices).
This mode provides a few more options. Select Wipe cache partition by navigating between options with the volume rocker. Confirm using the power button.
29. Google Play – Error 501
Problem
If you can’t open the Google Play Store or perform downloads, then surely you have the 501 error.
Solution
To fix it, you must go to the Settings, then open these two applications: Google Play Services and Play Store – then you have to tap Clear Cache. Once you have done this, go into Accounts and delete your Google Account. Then restart your phone, input and synchronize your Google account again, then let your phone sit for five minutes without touching it. After these five minutes are over, the 501 error should not bother you anymore.
30. Google Play – Error 504
Problem
App could not be downloaded due to an error.
First solution
The usual, please: go to Settings > Apps > All > Google Play Store and Clear cache and Clear data. Also Clear cache and Clear data for Google Services Framework.
Second solution
Try removing your GMail account
31. Google Play – Error 505
Problem
Two or more apps with duplicate permissions
Solution
You need to find out what app has the same permissions as the one you’re trying to install and uninstall the problem app. To do this, find the APK file for the app you are trying to install and attempt to restore the app using a Lucky Patcher backup. The tool should present a window alerting you to which app is producing the conflict. This is the app you need to uninstall.
32. Google Play – Error 905
Problem
You have problems downloading apps or installing new updates correctly.
Solution
- Go to the Settings> Applications> All
- In the Application page of the Google Play Store, select Uninstall updates
- Wait a few moments until the un-installation is done
- Reinstall, restart the Google Play Store. The error should be gone
33. Google Play – Error 906
Problem
This problem mainly occurs on the HTC One M8 and M9. This often occurs when downloading or updating an app. Errors 907 and 963 are similar and resolved in the same way.
Solution
With problems downloading and installing the application, you must clear the cache and data of the Play Store app. If that does not work, uninstall the updates. If it still does not work, turn off your SD card by going to Settings> Memory / Storage). Return to the Play Store and try to install the app. If the problem persists, you probably have your app on an external card to transfer it to the internal memory. Then you can send it to the SD card once the application is installed.
34. Google Play – Error 907
This problem is identical to Error 906.
35. Google Play – Error 911
Problem
You can’t download an app.
(adsbygoogle = window.adsbygoogle || []).push({});
First solution
Go to Settings, Apps, then swipe to All and scroll down to Google Services. Here, select Clear data.
Second solution
If you’re on Wi-Fi connection requiring a web page login, ensure you are still logged in.
Third solution
Try another Wi-Fi network.
Fourth solution
Switch from Wi-Fi to mobile network data services. Only do this if you are comfortable using up data on your mobile plan.
36. Google Play – Error 919
Problem
Downloading the app works but it does not open once downloaded.
Solution
There is simply no more space on your Android. Eliminate all unnecessary data, such as music, videos or large applications.
37. Google Play – Error 920
Problem
You can’t download an app.
First solution
Turn your Wi-Fi off and back on again, and then try to download or update the app in question.
Second solution
Delete your Google account, restart your device and add your account back again in the app Settings. You could also try using an alternative account.
Third solution
Go to Settings > Apps > All > Google Play Store and select both Clear data and Clear cache and finally Uninstall updates. Restart your device, open Google Play Store and try to download the app again.
38. Google Play – Error 921
Problem
You can’t download an app.
Solution
Try deleting the cache of the Google Play Store application. If this doesn’t work, delete all the Play Store application data, but please be advised that this will consequently delete all the settings that you’ve already made. As a last resort, remove your Google account, restart the device and enter it again.
39. Google Play Error – 923
Problem
The download is impossible: error while syncing your Google account or insufficient cache memory.
Solution
Remove your Google account and delete any useless applications that are taking up space. Next, reboot your device in recovery mode. Select Wipe cache partition and start your device as usual. Don’t worry, your personal data won’t be deleted. Set up your Google account once again.
40. Google Play – Error 924
Problem
Usually occurs when trying to download larger applications. The app downloads, but the error message is displayed, saying the installation was unsuccessful do to an error
Solution
Head to Settings > All > Google Play Store > Uninstall updates. Once you’ve done this, try downloading the problem app again.
41. Google Play – Error 927
Problem
The download is impossible because an update of the Play Store is in progress.
(adsbygoogle = window.adsbygoogle || []).push({});
Solution
Wait a few minutes until the Google Play Store is completely upgraded. If the problem persists, go to Settings, then Apps, swipe to All and locate the Google Services. Tap on Clear data and then Force stop. Do the same with the Google Play Store application.
You have probably guessed by now that there is a standard way to alleviate some of these errors, so if you’re experiencing a different problem to those mentioned above, you could try following the same steps. Always be careful when wiping your data or doing a factory/data reset, because this will get rid of your saved pics, files, contacts, and so on, so make sure you back up all your data beforehand.
42. Google Play – Error 940
Problem
Application cannot be download
Solution
It could be as simple as restarting your device. If this doesn’t work follow these steps:
- Go to Settings > Applications > All > Google Play Store > Clear cache
- Go to Settings > Application > All > Downloads / Download manager > Clear data
- Do the same for ‘Google Services Framework’, ‘Google Apps’, ‘Google Hangouts’, ‘Checking Service’. Some users report needing to clear the data on Chrome.
43. Google Play – Error 941
Problem
Interruption during update.
Solution
Go to Settings > Apps > All > Google Play Store and press Clear cache and Clear data. In the same place, scroll down to Download Manager and press Clear cache and Clear data for that too. Try the update again.
44. Google Play Error – 944
Problem
This error pops up when you’re trying to update apps and seems to occur when the Google Play Store is down, or there is some sort of server error.
Solution
Try updating the app later. It appears to be a temporary problem on Google’s end, so will just have to wait it out.
45. Google Play – Error 961
Problem
Problems when installing Android apps from the Play Store.
Solution
First, get a refund from the Play Store, which you can do within 15 minutes of purchasing. To do this, select the repayment option in the Play Store. Next, go into the Settings of your device and choose Applications and swipe left until you see All apps. Now scroll down to Google Play and choose it. Here, select Clear cache. If the problem persists, choose Clear data as well.
46. Google Play – 963
Problem
Occurs predominantly on HTC One M8 and M9 devices when trying to download or update an app through the Play Store.
First solution
Head to Settings > Applications > All > Google Play Store > Clear cache. Go back to the previous screen and to the previous screen then select Downloads / Download Manager > Clear data.
Second solution
Settings > Applications > All > Google Play Store > Uninstall updates; go back to the previous screen, then Google Play Services > Clear data.
Third solution
Disable your SD memory card. Go to Settings > Storage > Unmount SD card > OK. Head back to the Play Store and try downloading or updating the app again. If it works, head back to Settings > Storage > Mount SD card.
Fourth solution
Move the app to your device’s internal memory. Go to Settings > Applications > All > (app causing the problem) > Move to internal memory. Head back to the Play Store, try downloading or updating the app again, and if it works, move it back to the SD card.
47. Google Play – Error 975
The good news is that this error is rare. The bad news is that there are no solutions at the moment. In the meantime, you should contact Google support.
If you ever come across any other Play Store problems? Let us know in the comments below.
Thanks to Androidpit