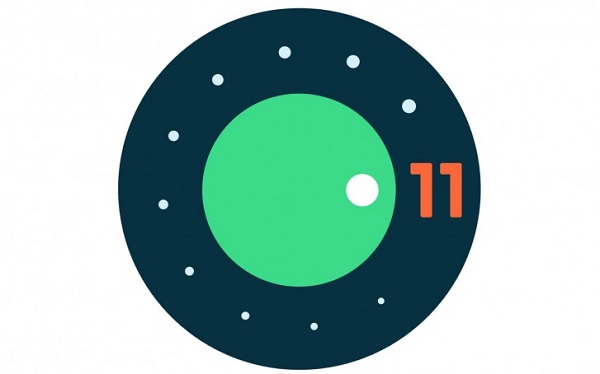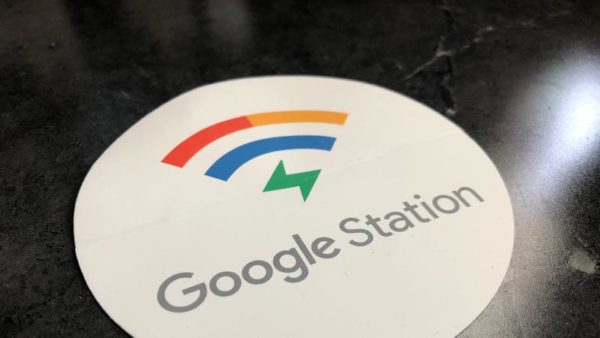Ever had problem with downloading an application you find
interesting, only to get an annoying error message holding seemingly random
numbers from Google Play Store. We have some of the most
common Google Play Store errors, their meaning and how to solve them.
interesting, only to get an annoying error message holding seemingly random
numbers from Google Play Store. We have some of the most
common Google Play Store errors, their meaning and how to solve them.
The resolutions stated for the errors described below are based
on the experiences gathered from people. If experience any other problems with
Google Play, kindly feel free to share your experiences via the comments form
below.
1. Google Play – Error
DF-BPA-09 ‘Error Processing Purchase’
DF-BPA-09 ‘Error Processing Purchase’
Problem
Google Play Error Processing Purchase DF-BPA-09 occurs quite
often when trying to download an app. This problem won’t go away if you
simply try downloading again, so you’ll need to go into the settings.
often when trying to download an app. This problem won’t go away if you
simply try downloading again, so you’ll need to go into the settings.
Solution
The problem is not due to individual users, but to Google Play
itself, so we’re hoping it will be fixed in the near future. In the meantime,
here is what you can do:
itself, so we’re hoping it will be fixed in the near future. In the meantime,
here is what you can do:
- Go
into the Settings of your device - Tap
on Apps or Applications Manager (the
name varies depending on your device). - Swipe
to the All column. - Scroll
down until you see Google Services Framework - Finally,
choose Clear data and then OK.
If this doesn’t work, go on to the Google Play site on your
PC and install the app that is giving you issues on your smartphone or tablet
from there. When you go back to your device, the install should work.
PC and install the app that is giving you issues on your smartphone or tablet
from there. When you go back to your device, the install should work.
2. Google Play – Error
DF-BPA-3
DF-BPA-3
Problem
The cause of this error comes from Google servers
themselves. First, we will tell you that waiting is a great solution, but
other solutions work for some users.
themselves. First, we will tell you that waiting is a great solution, but
other solutions work for some users.
Solution
- Open
the Google Play Store on the web (use a PC, for example) - Then
choose an application install it on your Android, which should
logically send you the infamous error [DF-BPA-30] - Get
back on your smartphone and try the download, which should now be
operational again
Otherwise, you can try to delete the data or clear the cache of
“Google Play Services”.
“Google Play Services”.
3. Google Play – Error retrieving information from server
Problem
This error message often appears when updating or downloading an
app. Google’s servers are unable to retrieve information from your Google
account. You can delete and re-register, but wait a few hours to see if
the problem persists. Sometimes it’ll just take care of itself.
app. Google’s servers are unable to retrieve information from your Google
account. You can delete and re-register, but wait a few hours to see if
the problem persists. Sometimes it’ll just take care of itself.
Solution
- Go
to the Settings> Accounts> Google ‘to delete your Google
Account’ - Once
this is done, you must reboot your device, then re-synchronize the account - Finally,
open the Settings> Applications> All> Google Services Framework. Inside, you must
click Options ‘Clear Data’ and
‘Force Stop’
4. Google Play – Error
DF-DLA-15
DF-DLA-15
Problem
Downloading an update or an application may fail with this error.
Solution
The first thing to do is to clear the cache and data of the Play
Store app. To do this, go into the Settings, tap Applications and look for the Play Store and you
can delete the cache and data. On some smartphones, you must enter
the Storage tab to see this option.
Store app. To do this, go into the Settings, tap Applications and look for the Play Store and you
can delete the cache and data. On some smartphones, you must enter
the Storage tab to see this option.
This should fix the problem but if it persists you have
to go to your account settings and delete your phone’s Google account.
Once you’ve done that you just need to go back in and reinsert it.
to go to your account settings and delete your phone’s Google account.
Once you’ve done that you just need to go back in and reinsert it.
5. Google Play – Error rh01
Problem
Error retrieving information from server.
First solution
Go to Settings > Apps >
All > Google Play Store and select both Clear data and Clear cache. Do
the same for Google Services Framework.
All > Google Play Store and select both Clear data and Clear cache. Do
the same for Google Services Framework.
Second solution
Remove and re-add your Gmail account, restart your device and
then re-add your Gmail account.
then re-add your Gmail account.
6. Google Play – Error rpc:s-5:aec-0
Problem
Error retrieving information from server.
Solution
Go to Settings > Apps > All
> Google Play Store and select Clear cache and Uninstall updates. Do
the same for Download Manager and Google Services Framework.
> Google Play Store and select Clear cache and Uninstall updates. Do
the same for Download Manager and Google Services Framework.
7. Google Play – Error BM-GVHD-06
Problem
This error appears when you want to use Google Play card. The
problem seems to exist in several countries.
problem seems to exist in several countries.
Solution
First, try restarting your device and try again. If the
problem persists, go to Settings> Applications> Play Store> Force Stop> Uninstall updates. The
Play Store will then return to its original version and the problem
should be gone.
problem persists, go to Settings> Applications> Play Store> Force Stop> Uninstall updates. The
Play Store will then return to its original version and the problem
should be gone.
8. Google Play – Error rpc:aec:0]
Problem
You can’t download an app.
Solution
Remove your Google account. Remove all synced accounts. Go
to Settings > Apps > All > Google Play Store and
select Clear data. Restart your device and try again.
to Settings > Apps > All > Google Play Store and
select Clear data. Restart your device and try again.
9. Google Play – Error RPC:S-3
Problem
Can’t download an app.
Solution
Remove Google account and re-add it, or try an alternate
account.
account.
10. Google Play – Error authentication required
Problem
Strangely, this problem is quite common on Android devices. But
rest assured, we have three possible solutions to deal with it. One
of these tips should resolve your problem.
rest assured, we have three possible solutions to deal with it. One
of these tips should resolve your problem.
Solutions
- Enter the Accounts tab in the settings of your
phone. Then remove the Google account and add it again. If
everything works after this then it was a simple little error that’s sometimes
displayed after an update.
- Go into your Settings, tap Application manager then go into the Google Play
Store. Delete the data from this menu (you can also clear the cache).
- Maybe the problem is not really in your authentication, but
the Play Store itself. In this case, you only have to go to application
settings (Settings> Applications),
search the Play Store and click Uninstall updates. Maybe
you need to disable the Play Store to get to this started. That way you
get the version of the Play Store that you had when you purchased the phone,
you just have to update it and then re-register.
11. Google Play – Package File Invalid
Problem
Play Store error.
(adsbygoogle = window.adsbygoogle || []).push({});
First solution
Go to Settings > Apps >
All and select the app that’s causing the problem,
then select Clear cache and Clear data. Try again in Google Play Store.
All and select the app that’s causing the problem,
then select Clear cache and Clear data. Try again in Google Play Store.
Second solution
Install app through Google Play Store website.
Third solution
Disable Wi-Fi and download or update the app using mobile
network data.
network data.
Fourth solution
Go to Settings > Apps > All
> Google Play Store and select Clear cache and Clear data. Do
the same for Google Services Framework.
> Google Play Store and select Clear cache and Clear data. Do
the same for Google Services Framework.
FIfth solution
Remove your Google account, restart your device, re-add your
Google account and try again.
Google account and try again.
12. Google Play – Error 8
Problem
This error occurs when you want to download an application and
the download stops.
the download stops.
Solution
Make sure you have Google Play Services installed. If the
problem persists, go to the application list and enter Google Play Services
and disable the application. It will then ask if you want to restore
the factory settings, you will just have to confirm. If this does not
solve the problem, you should contact Google support.
problem persists, go to the application list and enter Google Play Services
and disable the application. It will then ask if you want to restore
the factory settings, you will just have to confirm. If this does not
solve the problem, you should contact Google support.
13. Google Play – Error 18
Problem
Error 18 has been around since late 2015 and happens when you
want to reinstall an application that you already had in the past. There
is no quick fix to this problem, but some tricks can sometimes help.
want to reinstall an application that you already had in the past. There
is no quick fix to this problem, but some tricks can sometimes help.
Solution
After going on several forums, it seems that some users were
able to resolve error 18 by disconnecting and reconnecting the SD or
microSD memory card. But it does not appear like it works for all
users. If the problem persists, you can try to contact Google’s online support. The
final and drastic solution is an Android reset.
able to resolve error 18 by disconnecting and reconnecting the SD or
microSD memory card. But it does not appear like it works for all
users. If the problem persists, you can try to contact Google’s online support. The
final and drastic solution is an Android reset.
14. Google Play – Error 20
Problem
This problem occurs when installing or updating an Android app.
Solution
To resolve this error, you must be rooted since you need to
access a file named ‘smd2tmp1’ found in / mnt / secure / asec /. If your
mobile is rooted, you can delete this folder this should permanently
resolve the problem.
access a file named ‘smd2tmp1’ found in / mnt / secure / asec /. If your
mobile is rooted, you can delete this folder this should permanently
resolve the problem.
If you don’t want to root your device, there is another
solution. Delete the file / data / data of the application that caused you
problems. Use file explorer to access the folder. For this, I suggest
you check out our best file managers for Android article.
solution. Delete the file / data / data of the application that caused you
problems. Use file explorer to access the folder. For this, I suggest
you check out our best file managers for Android article.
15. Google Play – Error -24
Problem
Unknown.
Solution
You need a root manager to solve this one. If you have one,
navigate to Data/data. In that folder,
locate the package name of the app causing trouble (this can be found by
looking at the URL of the app on the Play Store website). Delete the entire
folder. Try reinstalling the app.
navigate to Data/data. In that folder,
locate the package name of the app causing trouble (this can be found by
looking at the URL of the app on the Play Store website). Delete the entire
folder. Try reinstalling the app.
16. Google Play – Error 101
Problem
Can’t download app as there are too many currently installed.
Solution
Uninstall old and unused apps.
17. Google Play – Error 103
Problem
This is a mysterious kind of problem and occurs
when Google Play thinks an application is compatible with a device, but is
not. Clearly, the Play Store tent installation, but cannot. Suddenly, the
103 error occurs and recurs on all your other devices, including those that are
compatible – what a nightmare.
when Google Play thinks an application is compatible with a device, but is
not. Clearly, the Play Store tent installation, but cannot. Suddenly, the
103 error occurs and recurs on all your other devices, including those that are
compatible – what a nightmare.
Solution
Generally, you have nothing to do on your side since this error
will solve itself after a few hours. The cause of the problem? An
application signature concern. If you have developer knowledge, you
can try to resolve it by signing the application again with the JDK tool 1.6+
release. If the error persists more than 48 hours, contact Google Support.
will solve itself after a few hours. The cause of the problem? An
application signature concern. If you have developer knowledge, you
can try to resolve it by signing the application again with the JDK tool 1.6+
release. If the error persists more than 48 hours, contact Google Support.
18. Google Play – Error 110
Problem
The application cannot be installed.
Solution
Head to Settings > Applications >
All > Google Play Store > Clear cache. If the problem
persists, try downloading the app from the Play Store website.
All > Google Play Store > Clear cache. If the problem
persists, try downloading the app from the Play Store website.
19. Google Play – Error 194
Problem
This error happens when you try to download games or
apps from the Google Play Store.
apps from the Google Play Store.
Solution
One fix for this issue is to clear the cache data for Google
Play Services and the Google Play Store.
Play Services and the Google Play Store.
- Go
to Settings > Apps or Application Manager - Scroll
across to All and then down to
the Google Play Store app. - Open
the app details and tap the Force stop button. - Next
tap on the Clear data button.
Now repeat the process above but replace Google Play Store with Google Play Services at step two and then attempt
your download again.
your download again.
If that doesn’t work, don’t worry, the issue has now been
resolved and a fix is being rolled out in the next version of the Play
Store app. Just make you have the latest Google Play Store APK and you
shouldn’t experience this error again.
resolved and a fix is being rolled out in the next version of the Play
Store app. Just make you have the latest Google Play Store APK and you
shouldn’t experience this error again.
20. Google Play Error – 403
Problem
The download is impossible and the request is ‘forbidden’. This
usually happens when two Google accounts are used to buy applications on one
device.
usually happens when two Google accounts are used to buy applications on one
device.
First solution
Go the Google Play Store with the correct Google account.
Uninstall the application in question. Try to get the app from Google Play
again and click the purchase button.
Uninstall the application in question. Try to get the app from Google Play
again and click the purchase button.
Second solution
Clear the proxy you have possibly set up, by going into
the Settings, then choose Wireless and Networks (or More networks) and then Mobile Network. Select APN,
which stands for Access Point Name and hit Clear Proxy Option.
You can always reinstate the proxy afterwards.
the Settings, then choose Wireless and Networks (or More networks) and then Mobile Network. Select APN,
which stands for Access Point Name and hit Clear Proxy Option.
You can always reinstate the proxy afterwards.
Go to Settings > More networks > Mobile networks > APN,
and hit the Clear proxy option.
and hit the Clear proxy option.
Third solution
Another solution would be to erase your entire search history
which you can do in the Play Store itself by choosing the Settings button. Next, select Clear search history.
which you can do in the Play Store itself by choosing the Settings button. Next, select Clear search history.
Fourth solution
Try creating a new Google account and using it instead for the
Play Store. Go to the Google Play, and select the menu button again. Then
select Accounts and choose the New Gmail account. Then reinstall the app.
Play Store. Go to the Google Play, and select the menu button again. Then
select Accounts and choose the New Gmail account. Then reinstall the app.
21. Google Play Error – 406
Problem
Apps cannot be downloaded. This particular error can occur if
you’ve reset the Google account you used to register on your phone, if you’ve
restored your device to its factory settings, or if you’ve registered a
new account on your phone.
you’ve reset the Google account you used to register on your phone, if you’ve
restored your device to its factory settings, or if you’ve registered a
new account on your phone.
Solution
A classic clearing of the cache will hopefully do the trick. Go
to Settings > Applications > All > Google Play Store
> Clear cache.
to Settings > Applications > All > Google Play Store
> Clear cache.
Otherwise, try again on a different network connection.
22. Google Play – Error 413
Problem
Downloading applications or updates is impossible. If you use a
proxy, remember that it may cause problems with the operation of the Google
Play Store.
proxy, remember that it may cause problems with the operation of the Google
Play Store.
Solution
In Settings, find Apps (or Application manager),
then swipe to All. Scroll down to Google Services and tap on Clear data and then Force stop. Do the
same with the Google Play Store app and clear the cache from your internet
browser.
then swipe to All. Scroll down to Google Services and tap on Clear data and then Force stop. Do the
same with the Google Play Store app and clear the cache from your internet
browser.
(adsbygoogle = window.adsbygoogle || []).push({});
23. Google Play – Error 481
Problem
There is an error with your Google Play Store account.
Solution
Remove your account and login in with an alternate account.
24. Google Play – Error 491
Problem
Downloads and updates impossible.
Solution
Remove your Google account by going to the Settings for your device, then Accounts and Google. Hit Remove account. Reboot your Android and add the account
once again. Next, in the Settings, go
to Apps and swipe to All.
Scroll down to Google Services, then click Clear data and finally Force stop.
once again. Next, in the Settings, go
to Apps and swipe to All.
Scroll down to Google Services, then click Clear data and finally Force stop.
25. Google Play – Error 492
Problem
It’s impossible to install an application because of the
Dalvik cache.
Dalvik cache.
Solution
Under Settings, find Apps, then swipe to All and scroll
down to Google Services. Here, select Clear data and then Force stop. Do the same on the Google Play Store app.
down to Google Services. Here, select Clear data and then Force stop. Do the same on the Google Play Store app.
Note: If the problem is not solved, try deleting the Dalvik
cache. To do this, enter the custom recovery mode (only if you have root).
Another solution is to complete a data wipe/factory reset. This option applies to all users and can be done in recovery
mode. Beware, it will wipe your data so make sure you have backed up everything you wish to
keep.
cache. To do this, enter the custom recovery mode (only if you have root).
Another solution is to complete a data wipe/factory reset. This option applies to all users and can be done in recovery
mode. Beware, it will wipe your data so make sure you have backed up everything you wish to
keep.
26. Google Play – Error 495
Problem
Problem downloading or updating apps from Play Store.
Solution
Delete your Google Play Store data in Settings > Apps > All > Google Play Store > Clear data.
Delete data from Google Services Framework as
well (note: this will assign a new Google ID to your
device, as if you had factory reset it, meaning your Google apps may
temporarily act up afterward).
Delete data from Google Services Framework as
well (note: this will assign a new Google ID to your
device, as if you had factory reset it, meaning your Google apps may
temporarily act up afterward).
Delete your Google account on the device, reboot your phone and
re-add your Google account in Settings > Accounts > Add
Account > Google Account.
re-add your Google account in Settings > Accounts > Add
Account > Google Account.
27. Google Play Store – Error 497
Problem
Difficulty updating installed apps
First solution
Clear out your Play Store data. Go to Settings > Applications > All > Google Play Store and
hit Clear cache, Clear data and Uninstall updates.
hit Clear cache, Clear data and Uninstall updates.
Second solution
Disable your SD card, if you have one. Go to Settings > Storage > Unmount SD card.
Third solution
If your phone is rooted, you can delete the app’s APK and
reinstall it. To do so, open up Root Explorer, or a similar application, and
navigate to System / app > Mount R / W > Delete
application. Or you can play it safe and rename the offending
APK to to something like GoogleSearch.apk.backup, so you can revert it if
anything goes wrong.
reinstall it. To do so, open up Root Explorer, or a similar application, and
navigate to System / app > Mount R / W > Delete
application. Or you can play it safe and rename the offending
APK to to something like GoogleSearch.apk.backup, so you can revert it if
anything goes wrong.
28. Google Play – Error 498
Problem
Interruption of downloads from the Google Play Store.
Solution
The problem is that the cache of your device is full. Delete
unneeded applications and files. Restart your smartphone in recovery mode by
pressing the volume down, power and home buttons (for Samsung devices), or
volume down and power (for most other devices).
unneeded applications and files. Restart your smartphone in recovery mode by
pressing the volume down, power and home buttons (for Samsung devices), or
volume down and power (for most other devices).
This mode provides a few more options. Select Wipe cache partition by navigating between options
with the volume rocker. Confirm using the power button.
with the volume rocker. Confirm using the power button.
29. Google Play – Error 501
Problem
If you can’t open the Google Play Store or perform
downloads, then surely you have the 501 error.
downloads, then surely you have the 501 error.
Solution
To fix it, you must go to the Settings, then open
these two applications: Google Play Services and Play Store – then you have to tap Clear Cache. Once you have done this, go
into Accounts and delete your Google Account. Then
restart your phone, input and synchronize your Google account again, then let
your phone sit for five minutes without touching it. After these
five minutes are over, the 501 error should not bother you anymore.
these two applications: Google Play Services and Play Store – then you have to tap Clear Cache. Once you have done this, go
into Accounts and delete your Google Account. Then
restart your phone, input and synchronize your Google account again, then let
your phone sit for five minutes without touching it. After these
five minutes are over, the 501 error should not bother you anymore.
30. Google Play – Error 504
Problem
App could not be downloaded due to an error.
First solution
The usual, please: go to Settings > Apps > All
> Google Play Store and Clear cache and Clear data. Also Clear cache and Clear data for Google Services Framework.
> Google Play Store and Clear cache and Clear data. Also Clear cache and Clear data for Google Services Framework.
Second solution
Try removing your GMail account
31. Google Play – Error 505
Problem
Two or more apps with duplicate permissions
Solution
You need to find out what app has the same permissions as the
one you’re trying to install and uninstall the problem app. To do this, find
the APK file for the app you are trying to install and attempt to restore the
app using a Lucky Patcher backup.
The tool should present a window alerting you to which app is producing the
conflict. This is the app you need to uninstall.
one you’re trying to install and uninstall the problem app. To do this, find
the APK file for the app you are trying to install and attempt to restore the
app using a Lucky Patcher backup.
The tool should present a window alerting you to which app is producing the
conflict. This is the app you need to uninstall.
32. Google Play – Error 905
Problem
You have problems downloading apps or installing new updates
correctly.
correctly.
Solution
- Go
to the Settings> Applications> All - In
the Application page of the Google Play Store,
select Uninstall updates - Wait
a few moments until the un-installation is done - Reinstall,
restart the Google Play Store. The error should be gone
33. Google Play – Error 906
Problem
This problem mainly occurs on the HTC One M8 and M9. This
often occurs when downloading or updating an app. Errors 907 and 963
are similar and resolved in the same way.
often occurs when downloading or updating an app. Errors 907 and 963
are similar and resolved in the same way.
Solution
With problems downloading and installing the application, you
must clear the cache and data of the Play Store app. If that does not
work, uninstall the updates. If it still does not work, turn off your SD
card by going to Settings> Memory / Storage). Return to
the Play Store and try to install the app. If the problem persists,
you probably have your app on an external card to transfer it to the internal
memory. Then you can send it to the SD card once the application is
installed.
must clear the cache and data of the Play Store app. If that does not
work, uninstall the updates. If it still does not work, turn off your SD
card by going to Settings> Memory / Storage). Return to
the Play Store and try to install the app. If the problem persists,
you probably have your app on an external card to transfer it to the internal
memory. Then you can send it to the SD card once the application is
installed.
34. Google Play – Error 907
This problem is identical to Error 906.
35. Google Play – Error 911
Problem
You can’t download an app.
First solution
Go to Settings, Apps, then swipe to All and scroll
down to Google Services. Here, select Clear data.
down to Google Services. Here, select Clear data.
Second solution
If you’re on Wi-Fi connection requiring a web page login, ensure
you are still logged in.
you are still logged in.
Third solution
Try another Wi-Fi network.
Fourth solution
Switch from Wi-Fi to mobile network data services. Only do this
if you are comfortable using up data on your mobile plan.
if you are comfortable using up data on your mobile plan.
36. Google Play – Error 919
Problem
Downloading the app works but it does not open once downloaded.
Solution
There is simply no more space on your Android. Eliminate all
unnecessary data, such as music, videos or large applications.
unnecessary data, such as music, videos or large applications.
37. Google Play – Error 920
Problem
You can’t download an app.
First solution
Turn your Wi-Fi off and back on again, and then try to download
or update the app in question.
or update the app in question.
Second solution
Delete your Google account, restart your device and add your
account back again in the app Settings. You
could also try using an alternative account.
account back again in the app Settings. You
could also try using an alternative account.
Third solution
Go to Settings > Apps >
All > Google Play Store and select both Clear data and Clear cache and
finally Uninstall updates. Restart your device, open
Google Play Store and try to download the app again.
All > Google Play Store and select both Clear data and Clear cache and
finally Uninstall updates. Restart your device, open
Google Play Store and try to download the app again.
38. Google Play – Error 921
Problem
You can’t download an app.
Solution
Try deleting the cache of the Google Play Store application. If
this doesn’t work, delete all the Play Store application data, but please be
advised that this will consequently delete all the settings that you’ve already
made. As a last resort, remove your Google account, restart the device and
enter it again.
this doesn’t work, delete all the Play Store application data, but please be
advised that this will consequently delete all the settings that you’ve already
made. As a last resort, remove your Google account, restart the device and
enter it again.
39. Google Play Error – 923
Problem
The download is impossible: error while syncing your Google
account or insufficient cache memory.
account or insufficient cache memory.
Solution
Remove your Google account and delete any useless applications
that are taking up space. Next, reboot your device in recovery mode.
Select Wipe cache partition and start your device as
usual. Don’t worry, your personal data won’t be deleted. Set up your Google
account once again.
that are taking up space. Next, reboot your device in recovery mode.
Select Wipe cache partition and start your device as
usual. Don’t worry, your personal data won’t be deleted. Set up your Google
account once again.
40. Google Play – Error 924
Problem
Usually occurs when trying to download larger applications. The
app downloads, but the error message is displayed, saying the installation was
unsuccessful do to an error
app downloads, but the error message is displayed, saying the installation was
unsuccessful do to an error
Solution
Head to Settings > All > Google
Play Store > Uninstall updates. Once you’ve done this, try
downloading the problem app again.
Play Store > Uninstall updates. Once you’ve done this, try
downloading the problem app again.
(adsbygoogle = window.adsbygoogle || []).push({});
41. Google Play – Error 927
Problem
The download is impossible because an update of the Play Store
is in progress.
is in progress.
Solution
Wait a few minutes until the Google Play Store is completely
upgraded. If the problem persists, go to Settings, then Apps, swipe to All and locate
the Google Services. Tap on Clear
data and then Force stop. Do the
same with the Google Play Store application.
upgraded. If the problem persists, go to Settings, then Apps, swipe to All and locate
the Google Services. Tap on Clear
data and then Force stop. Do the
same with the Google Play Store application.
You have probably guessed by now that there is a standard way to
alleviate some of these errors, so if you’re experiencing a
different problem to those mentioned above, you could try following the
same steps. Always be careful when wiping your data or doing a factory/data
reset, because this will get rid of your saved pics, files, contacts, and
so on, so make sure you back up all your data beforehand.
alleviate some of these errors, so if you’re experiencing a
different problem to those mentioned above, you could try following the
same steps. Always be careful when wiping your data or doing a factory/data
reset, because this will get rid of your saved pics, files, contacts, and
so on, so make sure you back up all your data beforehand.
42. Google Play – Error 940
Problem
Application cannot be download
Solution
It could be as simple as restarting your device. If this doesn’t
work follow these steps:
work follow these steps:
- Go
to Settings > Applications > All > Google Play Store
> Clear cache - Go
to Settings > Application > All > Downloads / Download
manager > Clear data - Do
the same for ‘Google Services Framework’, ‘Google Apps’, ‘Google
Hangouts’, ‘Checking Service’. Some users report needing to clear the data
on Chrome.
43. Google Play – Error 941
Problem
Interruption during update.
Solution
Go to Settings > Apps > All
> Google Play Store and press Clear cache and Clear data. In the
same place, scroll down to Download Manager and
press Clear cache and Clear data for
that too. Try the update again.
> Google Play Store and press Clear cache and Clear data. In the
same place, scroll down to Download Manager and
press Clear cache and Clear data for
that too. Try the update again.
44. Google Play Error – 944
Problem
This error pops up when you’re trying to update apps
and seems to occur when the Google Play Store is down, or there is some
sort of server error.
and seems to occur when the Google Play Store is down, or there is some
sort of server error.
Solution
Try updating the app later. It appears to be a temporary problem
on Google’s end, so will just have to wait it out.
on Google’s end, so will just have to wait it out.
45. Google Play – Error 961
Problem
Problems when installing Android apps from the Play Store.
Solution
First, get a refund from the Play Store, which you can do within
15 minutes of purchasing. To do this, select the repayment option in the Play
Store. Next, go into the Settings of
your device and choose Applications and
swipe left until you see All apps. Now
scroll down to Google Play and choose it.
Here, select Clear cache. If the problem
persists, choose Clear data as well.
15 minutes of purchasing. To do this, select the repayment option in the Play
Store. Next, go into the Settings of
your device and choose Applications and
swipe left until you see All apps. Now
scroll down to Google Play and choose it.
Here, select Clear cache. If the problem
persists, choose Clear data as well.
46. Google Play – 963
Problem
Occurs predominantly on HTC One M8 and M9 devices when trying to
download or update an app through the Play Store.
download or update an app through the Play Store.
First solution
Head to Settings > Applications >
All > Google Play Store > Clear cache. Go back to the
previous screen and to the previous screen then select Downloads / Download Manager > Clear data.
All > Google Play Store > Clear cache. Go back to the
previous screen and to the previous screen then select Downloads / Download Manager > Clear data.
Second solution
Settings > Applications > All > Google Play Store >
Uninstall updates; go back to the previous screen, then Google Play Services > Clear data.
Uninstall updates; go back to the previous screen, then Google Play Services > Clear data.
Third solution
Disable your SD memory card. Go to Settings > Storage > Unmount SD card > OK. Head
back to the Play Store and try downloading or updating the app again. If it
works, head back to Settings > Storage >
Mount SD card.
back to the Play Store and try downloading or updating the app again. If it
works, head back to Settings > Storage >
Mount SD card.
Fourth solution
Move the app to your device’s internal memory. Go to Settings > Applications > All > (app causing the problem)
> Move to internal memory. Head back to the Play Store, try
downloading or updating the app again, and if it works, move it back to the SD
card.
> Move to internal memory. Head back to the Play Store, try
downloading or updating the app again, and if it works, move it back to the SD
card.
47. Google Play – Error 975
The good news is that this error is rare. The bad news is
that there are no solutions at the moment. In the meantime, you
should contact Google support.
that there are no solutions at the moment. In the meantime, you
should contact Google support.
If you ever come across any other Play Store problems? Let us
know in the comments below.
know in the comments below.