Looking for short cuts and what would aid you in typing faster on your iPhone? Below may be what you are actually looking for – tips and tricks to assist you in making the best out of the iPhone’s on-screen keyboard.
It ranges from Shortcuts, Tips and Keyboard Tricks – based on stock Keyboard.
And it’s a great keyboard: sure, it lacks a fifth row with
the numbers like on Android phones, but it is surprisingly nimble once you get
used to it.
the numbers like on Android phones, but it is surprisingly nimble once you get
used to it.
Interesting fact: did you know that the keyboard sees what
you are typing and invisibly adjusts the size of each key for better accuracy?
If you type ‘t’ for instance, it will know that you are very likely to type ‘h’
next and it will invisibly adjust the ‘h’ key to be bigger, so you are more
likely to hit it.
you are typing and invisibly adjusts the size of each key for better accuracy?
If you type ‘t’ for instance, it will know that you are very likely to type ‘h’
next and it will invisibly adjust the ‘h’ key to be bigger, so you are more
likely to hit it.
Let’s get started with our collection of iPhone keyboard
tips and tricks.
tips and tricks.
1. Turn the keyboard
into a giant touchpad using 3D Touch
This will work on all the latest iPhones that support 3D
Touch (that would be the iPhone 6s, 6s Plus, iPhone 7 and iPhone 7 Plus).
Simply use 3D Touch on the keyboard and you will see it transform into a
key-less trackpad. Move your finger around this trackpad to adjust the position
of the cursor and precisely select the exact part of the text that you want to
correct.
Touch (that would be the iPhone 6s, 6s Plus, iPhone 7 and iPhone 7 Plus).
Simply use 3D Touch on the keyboard and you will see it transform into a
key-less trackpad. Move your finger around this trackpad to adjust the position
of the cursor and precisely select the exact part of the text that you want to
correct.
2. Long hold the
Globe key to go directly into Keyboard Settings
Globe key to go directly into Keyboard Settings
This is one neat shortcut and it will save you a trip in the
Settings menu. Long hold the ‘Globe’ key (that you usually press to switch
keyboards) and you will see a bunch of shortcuts, including a direct path to
the Keyboard settings menu.
Settings menu. Long hold the ‘Globe’ key (that you usually press to switch
keyboards) and you will see a bunch of shortcuts, including a direct path to
the Keyboard settings menu.
3. Long hold a letter
to get special characters associated with it
to get special characters associated with it
Another straightforward advice. If you want to write
something in the most grammatically correct way: you can long hold a letter to
get all special symbols associated with. That’s exactly how you type entrée and
cliché.
something in the most grammatically correct way: you can long hold a letter to
get all special symbols associated with. That’s exactly how you type entrée and
cliché.
4. Long hold the
‘Dot’ key in browser for a website domain extension shortcut
‘Dot’ key in browser for a website domain extension shortcut
We used to use this shortcut a lot before 3D Touch became a
thing, but now it’s just a bit of a hassle differentiating between a long press
and a 3D Touch. If you are better-skilled than us, though, feel free to try it:
long hold the ‘dot’ key when you type a page name in the browser to quickly add
an extension like “.com” or “.net”.
thing, but now it’s just a bit of a hassle differentiating between a long press
and a 3D Touch. If you are better-skilled than us, though, feel free to try it:
long hold the ‘dot’ key when you type a page name in the browser to quickly add
an extension like “.com” or “.net”.
5. Add an email
attachment
attachment
Long hold a blank space in an email to add an attachment.
Yes, this is definitely not the most transparent or user-friendly way to do
this, but for some reason Apple keeps on using this.
Yes, this is definitely not the most transparent or user-friendly way to do
this, but for some reason Apple keeps on using this.
6. Shake to undo
Something that seemed cool 10 years ago, shaking your phone
to undo is definitely a leftover from the past and it feels very weird using
this in 2017. But it works, so feel free to try and shake that phone thang.
to undo is definitely a leftover from the past and it feels very weird using
this in 2017. But it works, so feel free to try and shake that phone thang.
7. Contractions: get
that apostrophe right
that apostrophe right
Hell and He’ll are two completely different things, but the
lack of an apostrophe is a lazy mistake that way too many people do. If you
want to be lazy, yet still have proper spelling and punctuation, this is the
shortcut for you. After you type something like ‘hed’ simply add another ‘d’ at
the end, and the iPhone keyboard will automatically transform this into the
much more sensible ‘he’d’ contraction.
lack of an apostrophe is a lazy mistake that way too many people do. If you
want to be lazy, yet still have proper spelling and punctuation, this is the
shortcut for you. After you type something like ‘hed’ simply add another ‘d’ at
the end, and the iPhone keyboard will automatically transform this into the
much more sensible ‘he’d’ contraction.
8. Double tap space
bar for a full stop with a space bar
bar for a full stop with a space bar
This is a straightforward tip and one that you should be
using all the time, because a full stop without a space bar just looks wrong.
using all the time, because a full stop without a space bar just looks wrong.
9. Double tap shift
for ALL CAPS
for ALL CAPS
Of course you know THAT TYPING IN ALL CAPS is the equivalent
of screaming when you type, so do not use this often. And no, it’s not easier
to read text in all caps, all companies.
of screaming when you type, so do not use this often. And no, it’s not easier
to read text in all caps, all companies.
10. Hold numbers
toggle and slide to quickly add 1 symbol or a number
toggle and slide to quickly add 1 symbol or a number
Here is a neat shortcut: when you want to add just one
number or a special symbol, you can quickly hold down the number toggle and
slide over to the number, and then the iPhone will automatically switch back to
the regular keyboard.
number or a special symbol, you can quickly hold down the number toggle and
slide over to the number, and then the iPhone will automatically switch back to
the regular keyboard.
11. Hold and swipe
from the Caps Lock button to Capitalize a letter
from the Caps Lock button to Capitalize a letter
The same trick works with capitalization: hold the Caps Lock
and slide your finger to a letter to have it capitalized.
and slide your finger to a letter to have it capitalized.
12. Double tap a word
to look up its meaning
to look up its meaning
Did you know that there is an included dictionary in your
iPhone? Simple double tap a word to get its full definition from the built-in
dictionary.
iPhone? Simple double tap a word to get its full definition from the built-in
dictionary.
13. Incorrectly
auto-corrected?
auto-corrected?
Tap the backspace to see your original word or other
auto-correct options.
auto-correct options.
14. Shortcuts to
commonly used words
commonly used words
You can preset your own keyboard shortcuts to the phrases
that you use most often. Go into Settings > General > Keyboards > Text
Replacement, and feel free to experiment.
that you use most often. Go into Settings > General > Keyboards > Text
Replacement, and feel free to experiment.
15. Dashes
Type the regular dash (grammatically correctly known as a
hyphen) twice to get a long dash (or En Dash), or three times to get the
longest dash (Em Dash).
hyphen) twice to get a long dash (or En Dash), or three times to get the
longest dash (Em Dash).
Punctuation grammar 101: the longest Em Dash is the one
that’s most universally used as it can replace colons, commas, parentheses
nearly universally.
that’s most universally used as it can replace colons, commas, parentheses
nearly universally.
For example: “When the phone arrived — some three
months after I ordered it — I had already lost interest.”
months after I ordered it — I had already lost interest.”
The slightly shorter En Dash serves a different purpose: it
usually notes a time period, as in “2011–2015”.
usually notes a time period, as in “2011–2015”.
Lastly, the Hyphen is used to well… hyphenate words like:
ill-minded, check-in desk, and so on.
ill-minded, check-in desk, and so on.
16. Add an emoji
keyboard
keyboard
Emoji is the new language of the world, so if you want to
add (or if you are too annoyed by emoji and want to remove) the emoji keyboard,
go into Settings > General > Keyboard > Keyboards > Add new
keyboard… and select the Emoji option.
add (or if you are too annoyed by emoji and want to remove) the emoji keyboard,
go into Settings > General > Keyboard > Keyboards > Add new
keyboard… and select the Emoji option.
17. Long hold an
emoji to change its skin colour
emoji to change its skin colour
This only works on the people emoji, but it’s really cool to
have.
have.
























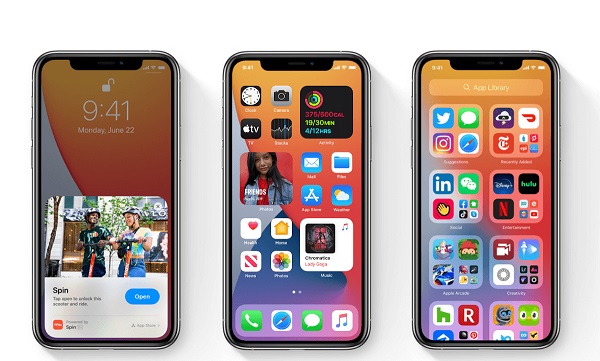










Thanks, comment from http://www.nairaclass.com